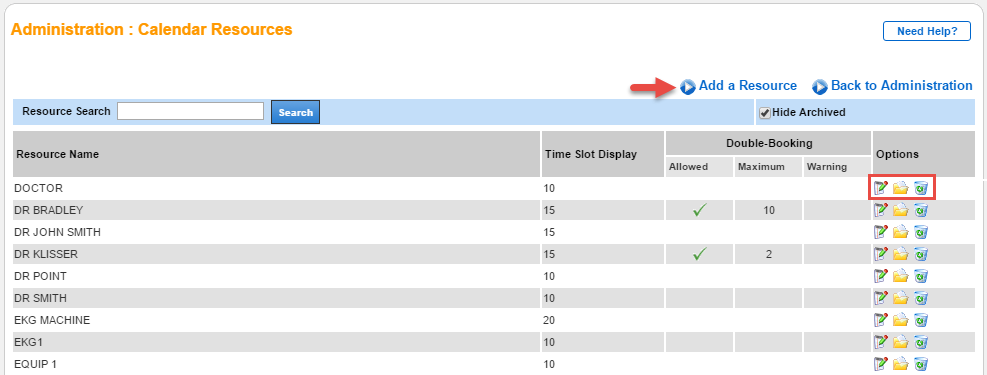Only the users with administrator designation, you can make changes to the Calendar Resources.
From the menu bar, click Admin and then click Calendar Resources.
Add a Resource
The calendar resources are:
- Rendering providers
- Rooms or equipment
- Walk-in lists
- Click Add a Resource.
- There are options to edit, archive, and delete a resource.
- To filter the displayed resources, enter a search in the Resource Search text box.
Rendering Provider
- Select Existing rendering provider.
- Select the resource name.
- Select which location(s) to associate with the rendering provider.
- Click Next.
You can make changes to the settings on your Calendar resources here:
Assign which location that provider will be handling by ticking the box of that location.
You can change the time slot increments display on the calendar.
If you want to enable/ disable double booking, choose that option here:
Indicate how many bookings are allowed per slot here:
If you want to have warnings whenever there are double booking you can set that here:
- To show open times on the Daily Schedule page and the print option, select the Print Open Slots checkbox.
To choose which superbill needs to be applied to which user and which location, chose the superbill here:
- To copy settings from an existing resource, select the resource and the associated location from the drop‑down menu and then click Copy.
- Appointment Types: Select which appointment types to display on the resource's schedule.
- Days and Times: Select which days and time frames the resource is available. If left blank, the appointment type can be scheduled on all days and times.
- Enforcement (optional): Use this feature if the appointment type should be limited to certain days or times. Select how to enforce these scheduling rules -- display a warning or prohibit scheduling outside of calendar resource settings.
- Color Code (optional): To customize the color of the appointment type (displays in the Calendar view), click the color code to launch the color picker tool.
- Click Save Calendar Resource.
Choose the appointment type, availability days and time and if you want warnings, you can also assign a code for the warnings:
Walk-in List
Since walk-in patients are unscheduled patients, the walk-in list does not require preset calendar time slots.
- Select Walk-in list.
- Enter the resource name.
- Select which location(s) to associate with the walk-in list.
- Click Next.
- Select the superbill to associate with the location.
- Select the default department. A select menu displays only if you have configured departments and rooms for the selected location.
- Click Save Calendar Resource.